
To do so open File Explorer > type taskmgr in the address bar > hit Enter.If in case the file explorer is not working then follow the steps to fix the File Explorer search not working. Well, you can also open the Task Manager by using the File Explorer inbuilt command running features. # Way 9: Run Taskmgr Command in File Explorer In Windows 10 open command prompt > type taskmgr > EnterĪnd you can see the Task Manager window open up.
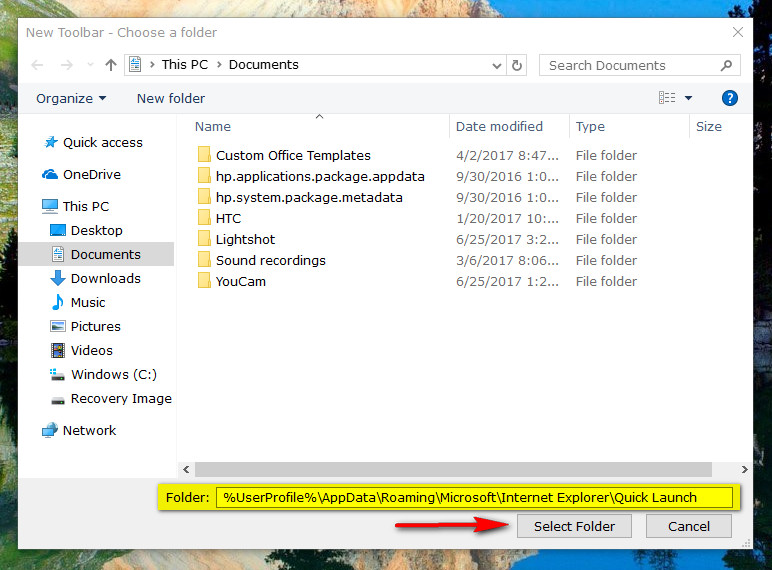
You can also open the Task Manager through the command line. #Way 8: Use Command Prompt or PowerShell to Open Task Manager After a while, Windows 10 starts displaying search results > now go to Task Manager > hit Enter.Īnd you will see the task manager appears. In Windows 10 go to the taskbar and from their tap or click on the search field and type Task Manager. In this way, you can also open Task Manager in Windows 10.
:max_bytes(150000):strip_icc()/2toolbarannotated-842e2fbbe6c34517b324d9d33e40082f.jpg)
From here click on Task manager to open it. You can also start Task Manager in Windows by pressing Ctrl + Alt + Del keys on your keyboard.Īnd you can see this keyboard shortcut popups window with various different shortcuts as you can see in the below screenshot. Here you need to right-click at the empty space of the taskbar.Īt the context menu, click on the Start Task Manager.Īnd that’s it you can now easily use task manager in Windows 10. This is another easy trick to open task manager in Windows. #Way 2: Execute Task Manager from the Taskbar
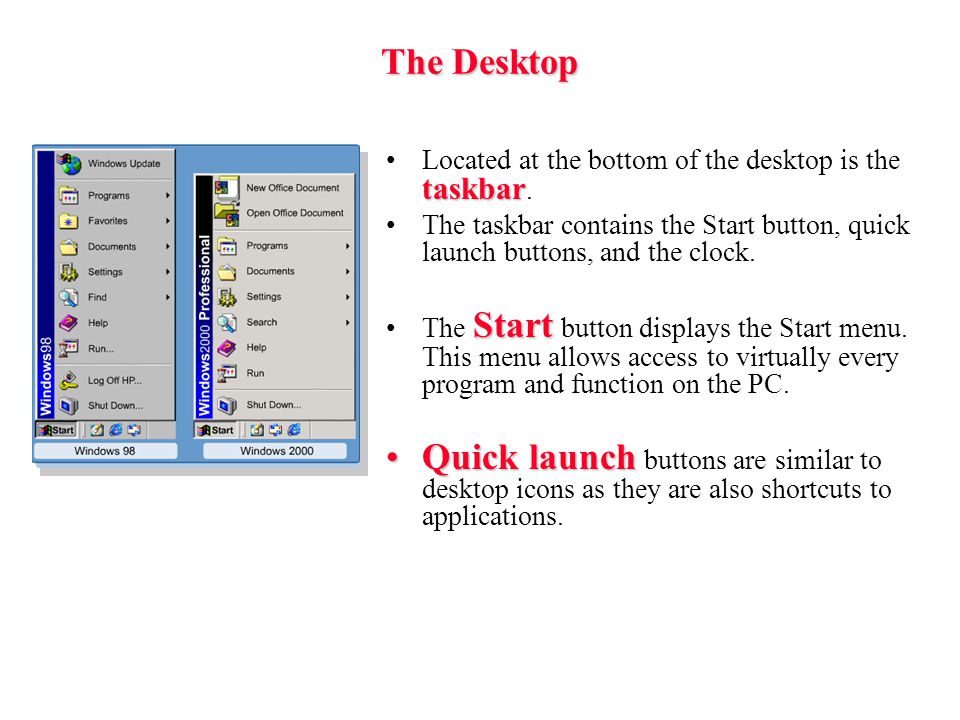
The basic and quick way to open task manager Windows 10 is by pressing Ctrl + Shift + Esc keys on the keyboard.



 0 kommentar(er)
0 kommentar(er)
